Mode d'emploi de JLG-Dimension








5 nouveaux outils pour réaliser la cotation directement dans Illustrator.
L'outil segment
Le panneau de l'outil segment
L'outil segment étant sélectionné dans le panneau des outils d'Illustrator, si on fait ALT-Clic sur une zone vierge du plan de travail, on affiche ou masque le panneau de l'outil segment.
On peut aussi aller dans le menu Fenêtre, sélectionner l'article JLG-Outils (qui liste tous les JLG-Outils installés) et choisir Afficher ou Masquer JLG-Dimension.
Déplacez le curseur au dessus des zones du panneau pour voir les explications.
Différentes manières d'utiliser l'outil segment.
On approche la souris d'un segment, le curseur se transforme en  , on clique une fois pour créer la cote et on déplace la souris, le bouton étant enfoncé pour positionner la cote. Ce type de cote est modifiable par la suite.
, on clique une fois pour créer la cote et on déplace la souris, le bouton étant enfoncé pour positionner la cote. Ce type de cote est modifiable par la suite.
Déplacez le curseur au dessus du cadre bleu voir l'animation.
On clique sur un point d'ancrage, le curseur a alors cette forme  . On clique sur un autre point d’ancrage. La cote apparaît et on déplace la souris, le bouton étant enfoncé pour positionner la cote. Ce type de cote est modifiable par la suite.
. On clique sur un autre point d’ancrage. La cote apparaît et on déplace la souris, le bouton étant enfoncé pour positionner la cote. Ce type de cote est modifiable par la suite.
Déplacez le curseur au dessus du cadre bleu voir l'animation.
On peut aussi utiliser des points d’intersection de tracés. Dans ce cas, le curseur a cette forme  . Ce type de cote n’est pas modifiable par la suite.
. Ce type de cote n’est pas modifiable par la suite.
Déplacez le curseur au dessus du cadre bleu voir l'animation.
Pour mesurer la distance entre deux segments, il faut appuyer simultanément sur les touches SHITF et ALT au moment du premier clic. Si on clique ensuite sur un autre segment, la distance entre les deux segments apparaît. Ce type de cote n’est pas modifiable par la suite.
Déplacez le curseur au dessus du cadre bleu voir l'animation.
Le dialogue des préférences de l'outil segment.
Pour afficher le dialogue des préférences, on peut faire un double clic sur l’icône de l’outil ou en appuyant sur Return lorsque l’outil est sélectionné ou encore en utilisant l’article Préférences… du menu local du panneau. Après validation, les valeurs spécifiées dans ce dialogue deviennent les valeurs par défaut qui s’appliqueront au prochain lancement de l’application ou après l’appui sur la touche  du panneau.
du panneau.
Déplacez le curseur au dessus du cadre bleu voir les explications.
Les cotes peuvent être créées sur un calque séparé dont on peut choisir le nom (dans l’exemple, 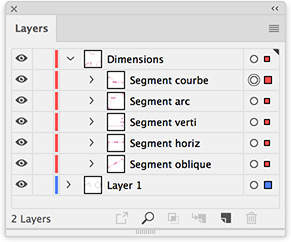 tous les tracés créés par JLG-Dimension sont réunis sur le calque Mes cotes). Elles peuvent aussi être créées sur le calque actif (dans ce cas, elles peuvent être réparties sur différents calques). Les objets créés par JLG-Dimension recoivent des noms qui permettent de les retrouver rapidement dans le panneau des calques (Segment courbe, Segment arc, Segment Verti, Segment Horiz, Segment oblique etc.).
tous les tracés créés par JLG-Dimension sont réunis sur le calque Mes cotes). Elles peuvent aussi être créées sur le calque actif (dans ce cas, elles peuvent être réparties sur différents calques). Les objets créés par JLG-Dimension recoivent des noms qui permettent de les retrouver rapidement dans le panneau des calques (Segment courbe, Segment arc, Segment Verti, Segment Horiz, Segment oblique etc.).
Le dialogue des autres options.
Pour afficher le dialogue des autres options, il faut utiliser l’article Autres options… du menu local du panneau.
Ce dialogue permet de régler la distance entre le bas de la ligne d'attache et le segment.
Il permet aussi de régler la distance entre le texte de la cote et la ligne de cote elle-même.
Il permet de choisir la virgule ou le point comme séparateur des nombres décimaux.
Il permet de choisir des traits continus ou discontinus. Il permet de choisir le séparateur des milliers.
Les valeurs définies dans ce dialogue s’appliquent dès que le bouton OK a été pressé.
Déplacez le curseur au dessus du cadre bleu voir les animations.
Le dialogue des couleurs.
Le dialogue des couleurs apparaît lorsqu’on clique sur la case colorée du panneau ou du dialogue des préférences ou lorsqu’on clique sur l’icône en forme de T à gauche de la zone de corps du panneau ou du dialogue des préférences ou encore quand on utilise l’article Couleurs… du menu local du panneau.
Ce dialogue permet de choisir la couleur des traits et la couleur du texte.
Il permet aussi de modifier les caractéristiques des pointes des flèches 2 et 3.
Les valeurs définies dans ce dialogue s’appliquent dès que le bouton OK a été pressé.
Déplacez le curseur au dessus du cadre bleu voir les animations.
L'outil angle
Le panneau de l'outil angle
L'outil angle étant sélectionné dans le panneau des outils d'Illustrator, si on fait ALT-Clic sur une zone vierge du plan de travail, on affiche ou masque le panneau de l'outil angle.
On peut aussi aller dans le menu Fenêtre, sélectionner l'article JLG-Outils (qui liste tous les JLG-Outils installés) et choisir Afficher ou Masquer JLG-Dimension.
Déplacez le curseur au dessus des zones du panneau pour voir les explications.
Différentes manières d'utiliser l'outil angle.
On approche la souris du sommet d’un angle, le curseur se transforme en  , on clique une fois pour créer la cote et on déplace la souris, le bouton étant enfoncé pour positionner la cote.
, on clique une fois pour créer la cote et on déplace la souris, le bouton étant enfoncé pour positionner la cote.
Ce type de cote est modifiable par la suite.
Déplacez le curseur au dessus du cadre bleu voir l'animation.
On clique sur le premier côté d’un angle, le curseur a alors cette forme  .
.
On clique sur l’autre côté de l’angle. La cote apparaît et on déplace la souris, le bouton étant enfoncé pour positionner la cote.
Si les deux segments appartiennent au même tracé, la cote est modifiable par la suite. Dans le cas contraire, elle ne l’est pas.
Déplacez le curseur au dessus du cadre bleu voir l'animation.
Le dialogue des préférences de l'outil angle.
Pour afficher le dialogue des préférences, on peut faire un double clic sur l’icône de l’outil ou en appuyant sur Return lorsque l’outil est sélectionné ou encore en utilisant l’article Préférences… du menu local du panneau. Après validation, les valeurs spécifiées dans ce dialogue deviennent les valeurs par défaut qui s’appliqueront au prochain lancement de l’application ou après l’appui sur la touche  du panneau.
du panneau.
Déplacez le curseur au dessus du cadre bleu voir les explications.
L'outil cercle
Le panneau de l'outil cercle
L'outil cerle étant sélectionné dans le panneau des outils d'Illustrator, si on fait ALT-Clic sur une zone vierge du plan de travail, on affiche ou masque le panneau de l'outil cercle.
On peut aussi aller dans le menu Fenêtre, sélectionner l'article JLG-Outils (qui liste tous les JLG-Outils installés) et choisir Afficher ou Masquer JLG-Dimension.
Déplacez le curseur au dessus des zones du panneau pour voir les explications.
Différentes manières d'utiliser l'outil cerle.
On approche la souris d’un cercle, le curseur se transforme en  , on clique une fois pour créer la cote et on déplace la souris, le bouton étant enfoncé pour positionner la cote.
, on clique une fois pour créer la cote et on déplace la souris, le bouton étant enfoncé pour positionner la cote.
Ce type de cote est modifiable par la suite.
Déplacez le curseur au dessus du cadre bleu voir l'animation.
Pour coter un arc de cercle, on peut cliquer directement sur l’arc ou cliquer successivement sur chacune de ses extrémités.
Ce type de cote est modifiable par la suite.
Déplacez le curseur au dessus du cadre bleu voir l'animation.
Le dialogue des préférences de l'outil cercle.
Pour afficher le dialogue des préférences, on peut faire un double clic sur l’icône de l’outil ou en appuyant sur Return lorsque l’outil est sélectionné ou encore en utilisant l’article Préférences… du menu local du panneau. Après validation, les valeurs spécifiées dans ce dialogue deviennent les valeurs par défaut qui s’appliqueront au prochain lancement de l’application ou après l’appui sur la touche  du panneau.
du panneau.
Déplacez le curseur au dessus du cadre bleu voir les explications.
L'outil Bézier
Le panneau de l'outil Bézier
L'outil Bézier étant sélectionné dans le panneau des outils d'Illustrator, si on fait ALT-Clic sur une zone vierge du plan de travail, on affiche ou masque le panneau de l'outil Bézier.
On peut aussi aller dans le menu Fenêtre, sélectionner l'article JLG-Outils (qui liste tous les JLG-Outils installés) et choisir Afficher ou Masquer JLG-Dimension.
Déplacez le curseur au dessus des zones du panneau pour voir les explications.
Différentes manières d'utiliser l'outil Bézier.
On approche la souris d’un segment, du sommet d’un angle ou d’une courbe de Bézier pour partager le tracé.
Dans l’animation qui suit, le nombre de divisions est réglé à 5.
Si on presse la touche Ctrl, les deux bouts sont ou ne sont pas tracés selon les préférences choisies.
On peut aussi utiliser la touche Alt pour ne tracer que d'un côté.
Si le nombre de divisions est 2, c'est la médiatrice d'un segment ou la bissectrice d'un angle qui est tracée.
Déplacez le curseur au dessus du cadre bleu voir l'animation.
On peut aussi utiliser l’outil Bézier pour coter le rayon local à une courbe.
Il suffit pour cela de suivre le tracé de la courbe avec le curseur pour voir apparaître le rayon local.
De même, on peut aussi tracer la tangente locale à la courbe.
Déplacez le curseur au dessus du cadre bleu voir l'animation.
Le dialogue des préférences de l'outil Bézier.
Pour afficher le dialogue des préférences, on peut faire un double clic sur l’icône de l’outil ou en appuyant sur Return lorsque l’outil est sélectionné ou encore en utilisant l’article Préférences… du menu local du panneau. Après validation, les valeurs spécifiées dans ce dialogue deviennent les valeurs par défaut qui s’appliqueront au prochain lancement de l’application ou après l’appui sur la touche  du panneau.
du panneau.
Déplacez le curseur au dessus du cadre bleu voir les explications.
L'outil Longueurs & aires
Le panneau de l'outil Longueurs & aires
L'outil Longueurs & aires étant sélectionné dans le panneau des outils d'Illustrator, si on fait ALT-Clic sur une zone vierge du plan de travail, on affiche ou masque le panneau de l'outil Longueurs & aires.
On peut aussi aller dans le menu Fenêtre, sélectionner l'article JLG-Outils (qui liste tous les JLG-Outils installés) et choisir Afficher ou Masquer JLG-Dimension.
Déplacez le curseur au dessus des zones du panneau pour voir les explications.
Utilisation de l'outil longueurs & aires.
On peut sélectionner les tracés en faisant avec le curseur, un rectangle qui sélectionne tous les tracés touchés par le rectangle.
On peut ajouter ou supprimer un tracé de la sélection en cliquant dessus.
Pour tout désélectionner, il suffit de cliquer en dehors de tout tracé.
Déplacez le curseur au dessus du cadre bleu voir l'animation.
Le dialogue des préférences de l'outil Longueurs & aires.
Pour afficher le dialogue des préférences, on peut faire un double clic sur l’icône de l’outil ou en appuyant sur Return lorsque l’outil est sélectionné ou encore en utilisant l’article Préférences… du menu local du panneau. Après validation, les valeurs spécifiées dans ce dialogue deviennent les valeurs par défaut qui s’appliqueront au prochain lancement de l’application ou après l’appui sur la touche  du panneau.
du panneau.
Déplacez le curseur au dessus du cadre bleu voir les explications.